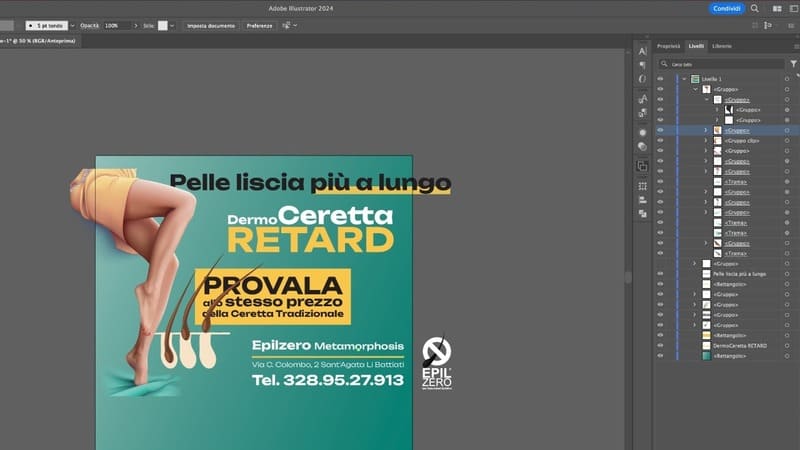Adobe Illustrator è uno strumento essenziale per artisti e designer che desiderano creare illustrazioni digitali complesse. Con le sue potenti funzionalità di disegno vettoriale, gestione dei tracciati e utilizzo dei gradienti, Illustrator permette di creare opere d’arte dettagliate e scalabili. In questo tutorial, esploreremo alcune tecniche avanzate per creare illustrazioni digitali complesse utilizzando Adobe Illustrator.
Tecniche di disegno vettoriale
1. Creazione di forme base: La base di molte illustrazioni vettoriali inizia con forme semplici come cerchi, quadrati e rettangoli. Utilizza lo strumento Rettangolo (M) e lo strumento Ellisse (L) per creare queste forme. Puoi combinare e manipolare queste forme per costruire strutture più complesse.
2. Utilizzo dello strumento Penna: Lo strumento Penna (P) è uno degli strumenti più potenti di Illustrator. Permette di disegnare tracciati con precisione, creando curve e linee rette. Per disegnare una linea retta, clicca per creare punti di ancoraggio. Per creare una curva, clicca e trascina per regolare le maniglie di Bezier. Prenditi del tempo per padroneggiare lo strumento Penna, poiché è essenziale per creare illustrazioni dettagliate.
3. Modifica dei tracciati: Utilizza lo strumento Selezione diretta (A) per modificare i tracciati. Questo strumento permette di selezionare e spostare punti di ancoraggio specifici, regolare le maniglie di Bezier e modificare le forme. Puoi anche utilizzare lo strumento Gomma (Shift+E) per rimuovere parti di un tracciato.
Uso dei gradienti
1. Applicazione di gradienti: I gradienti possono aggiungere profondità e dimensione alle tue illustrazioni. Per applicare un gradiente, seleziona l’oggetto e apri il pannello Gradiente (Window > Gradient). Puoi scegliere tra gradienti lineari e radiali e personalizzare i colori e la direzione del gradiente.
2. Creazione di gradienti complessi: Puoi aggiungere più punti di colore a un gradiente per creare transizioni di colore complesse. Nel pannello Gradiente, clicca sotto la barra del gradiente per aggiungere nuovi punti di colore e regola le loro posizioni e colori per ottenere l’effetto desiderato.
3. Utilizzo dei gradienti di sfumatura: I gradienti di sfumatura sono utili per creare effetti realistici, come ombre e riflessi. Utilizza il gradiente radiale per simulare la luce che si diffonde da un punto centrale o il gradiente lineare per creare transizioni di colore più uniformi.
Gestione dei tracciati
1. Strumento Forma: Lo strumento Forma (Shift+N) è ideale per creare tracciati complessi combinando forme semplici. Seleziona le forme che vuoi unire e clicca su Unite nel pannello Elaborazione tracciati (Window > Pathfinder). Puoi anche utilizzare altre opzioni come Interseca, Sottrai e Escludi per creare nuove forme.
2. Strumento Curvatura: Lo strumento Curvatura (Shift+~) permette di disegnare tracciati curvi in modo intuitivo. Clicca per creare punti di ancoraggio e trascina per regolare le curve. Questo strumento è utile per creare linee morbide e fluide.
3. Tracciati complessi: Per creare tracciati complessi, puoi utilizzare la funzione Traccia (Stroke) per regolare lo spessore e lo stile delle linee. Nel pannello Traccia (Window > Stroke), puoi modificare la larghezza del tracciato, aggiungere punte di freccia e applicare tratti tratteggiati.
Creazione di un’illustrazione complessa
1. Pianificazione e schizzi: Prima di iniziare a disegnare in Illustrator, pianifica la tua illustrazione. Fai schizzi preliminari su carta o utilizza un tablet grafico per abbozzare le idee. Questo ti aiuterà a visualizzare la composizione e a identificare le forme e i tracciati principali.
2. Creazione delle forme di base: Inizia creando le forme di base della tua illustrazione. Utilizza gli strumenti di disegno vettoriale per costruire le strutture principali. Combina e modifica le forme per ottenere il risultato desiderato.
3. Dettagli e rifiniture: Una volta create le forme di base, aggiungi dettagli e rifiniture. Utilizza lo strumento Penna per disegnare linee sottili e curve dettagliate. Applica gradienti per aggiungere profondità e utilizza i tracciati complessi per creare texture e pattern.
4. Colore e ombreggiatura: Aggiungi colore e ombreggiatura alla tua illustrazione utilizzando i gradienti e i riempimenti solidi. Sperimenta con diverse combinazioni di colori per ottenere l’effetto desiderato. Utilizza gradienti di sfumatura per creare ombre realistiche e riflessi.
Conclusione
Creare illustrazioni digitali complesse con Adobe Illustrator richiede pratica e padronanza delle tecniche avanzate di disegno vettoriale, uso dei gradienti e gestione dei tracciati.
Scopri le tecniche avanzate di Photoshop.
Seguendo i passaggi e le tecniche descritti in questo tutorial, potrai migliorare le tue abilità e creare opere d’arte dettagliate e professionali. Prenditi il tempo per esplorare le funzionalità di Illustrator e sperimenta con diversi strumenti per trovare il tuo stile unico.